Startseite > RingCentral-App > Übersicht
Desktop und Web
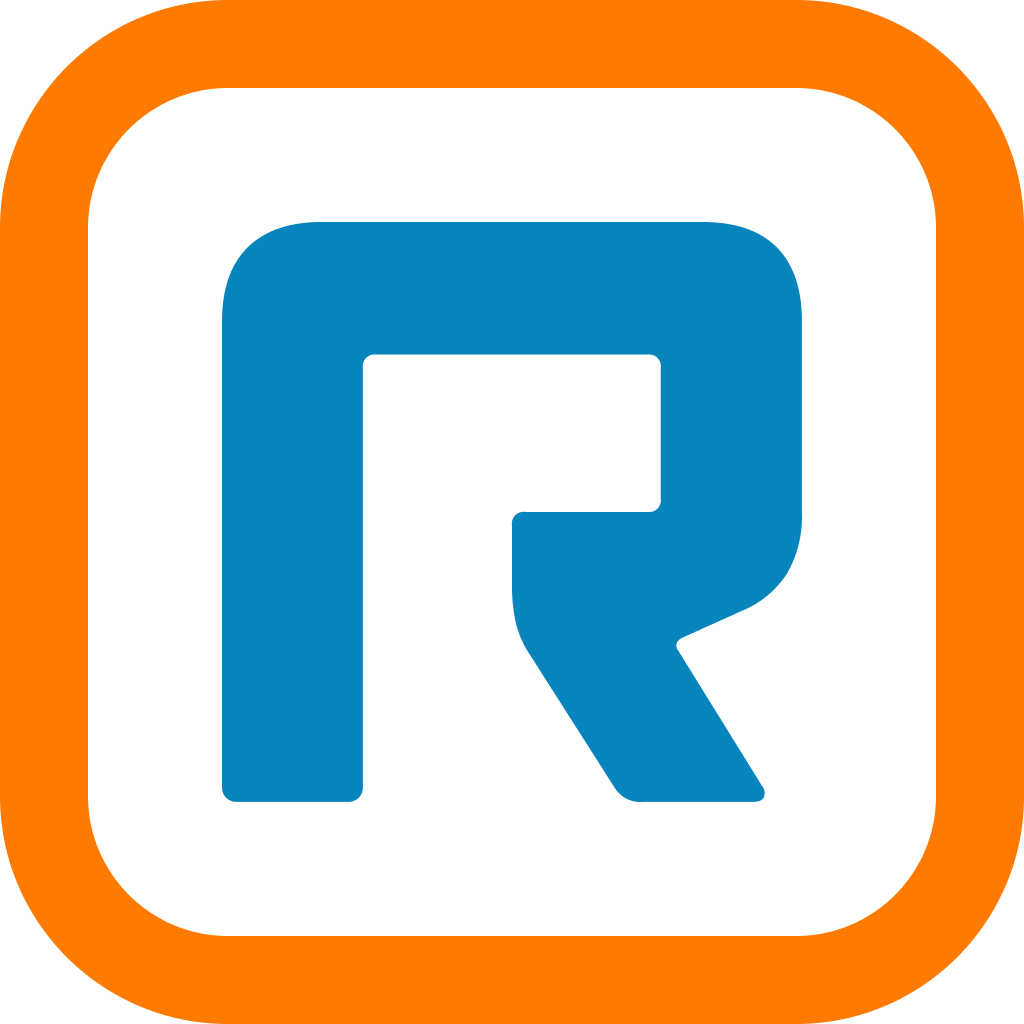
Durchführen eines Upgrades von einem RingCentral Video Pro-Konto auf ein
RingCentral Video Pro+-Konto | RingCentral-App
Sie können jederzeit ein Upgrade Ihres RingCentral Video Pro-Kontos auf ein Video Pro+-Konto vornehmen. Weitere Informationen über die Unterschiede zwischen den Konten für RingCentral Video Pro und Pro+ finden Sie unter Einführung in RingCentral Video Pro und Pro+.
Hinweis: Wenn Sie geschäftliche Telefonnummern und Telefonfunktionen benötigen, sollten Sie ein Upgrade auf RingEX durchführen.
Sobald Sie ein Upgrade auf Video Pro+ durchgeführt haben, müssen Sie auch die von Ihnen erworbenen Video Pro+-Lizenzen den gewünschten Benutzern zuweisen.
Um ein RingCentral Video Pro+-Konto anzulegen, müssen Sie zunächst ein kostenloses RingCentral Video Pro-Konto auf app.ringcentral.com erstellen und auf die Schaltfläche Jetzt upgraden klicken, um zu beginnen. Wenn Sie sich für ein RingCentral Video Pro+-Konto registrieren möchten, ohne zuvor ein kostenloses RingCentral Video Pro-Konto zu erstellen, wenden Sie sich bitte unter der Rufnummer 833-934-3350 an die RingCentral-Vertriebsabteilung.
Von einem RingCentral Video Pro-Konto können Sie über die Desktop-App oder die Web-App ein Upgrade auf ein RingCentral Video Pro+-Konto durchführen. Das Upgrade ist nicht über die mobile App verfügbar.
Durchführen eines Upgrades von Ihrem RingCentral Video Pro-Konto auf RingCentral Video Pro+
1. Klicken Sie in der RingCentral-App oben rechts auf Ihr Profilbild und dann auf Jetzt upgraden.

2. Klicken Sie auf RingCentral Video.
3. Klicken Sie unter Video Pro+ auf Auswählen.
3. Klicken Sie unter Video Pro+ auf Auswählen.
4. Klicken Sie auf die Umschaltfläche, um Ihren Abrechnungsplan auf Monatlich oder Jährlich zu ändern.
5. Wählen Sie, für wie viele Benutzer Sie das Upgrade auf Video Pro+ durchführen möchten. Die maximale Anzahl der Benutzer, für die Sie ein Upgrade auf Video Pro+ durchführen können, entspricht der Anzahl der Benutzer, die derzeit in Ihrem Konto vorhanden sind.
6. Klicken Sie auf Weiter.
7. Geben Sie Ihre Zahlungsinformationen ein.
8. Aktivieren Sie das Kontrollkästchen, um die Nutzungsbedingungen und Datenschutzhinweise zu akzeptieren.
9. Klicken Sie auf Kauf abschließen.
Benutzern RingCentral Video Pro+-Lizenzen zuweisen
Sobald Sie ein Upgrade Ihres RingCentral Video Pro-Plans auf RingCentral Video Pro+ durchgeführt haben, müssen Sie diese Lizenzen auch den Benutzern in Ihrem Unternehmenskonto zuweisen.
1. Klicken Sie in der RingCentral-App oben rechts auf Ihr Profilbild.
2. Wählen Sie Konto verwalten aus dem Drop-down-Menü aus, um das RingCentral Admin Portal zu öffnen.

3. Wählen Sie Benutzer aus der oberen Menüleiste aus.
4. Aktivieren Sie das Kontrollkästchen neben jedem Benutzer, dem Sie die RingCentral Video Pro+-Lizenz zuweisen möchten.
ODER
Aktivieren Sie das Kontrollkästchen im Tabellenkopf, um alle Benutzer auszuwählen.
5. Klicken Sie über der Tabelle auf Lizenzen zuweisen.

6. Wählen Sie die Lizenz RingCentral Video Pro+ aus dem Drop-down-Menü aus.
7. Klicken Sie auf Zuweisen, um die Zuweisung der Lizenz zu den gewünschten Benutzern abzuschließen.

© 1999–2022 RingCentral, Inc. Alle Rechte vorbehalten.