Home > RingCentral app > Admin
Desktop & web
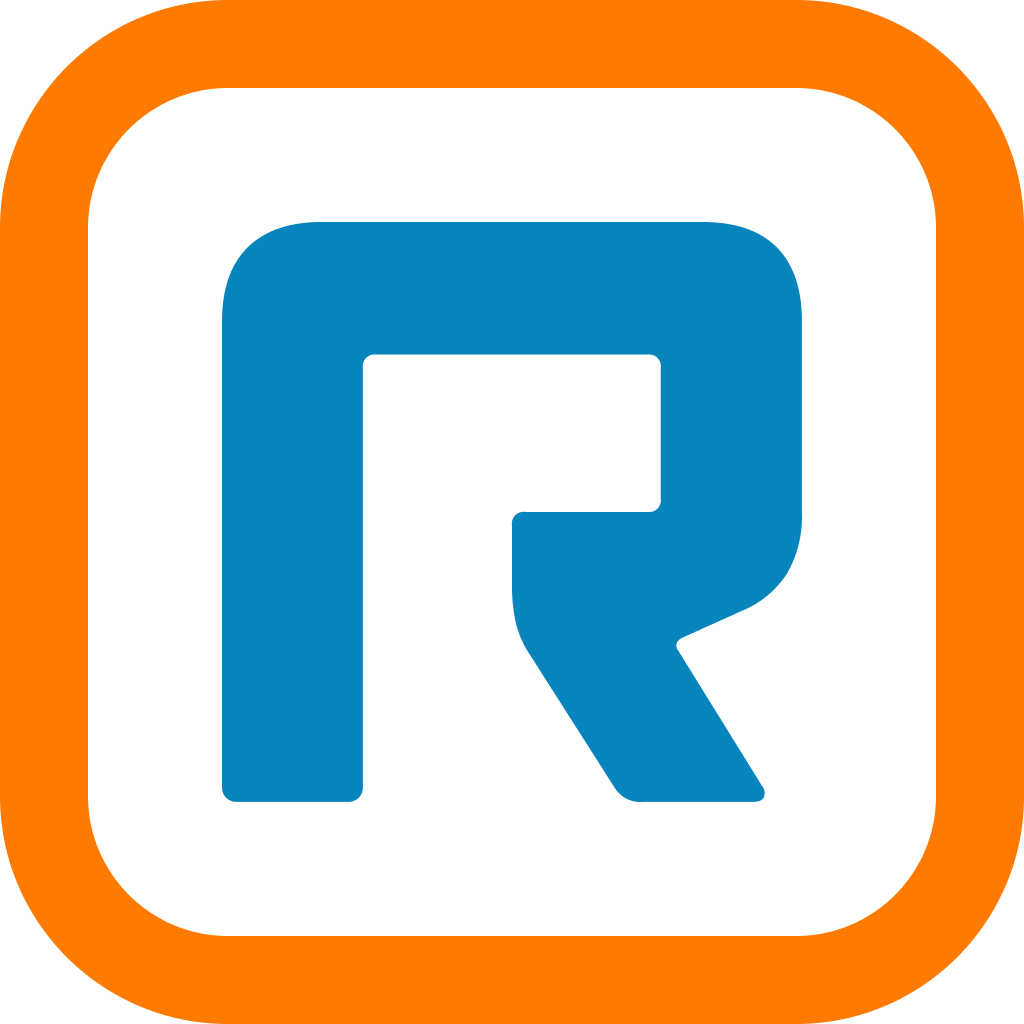
Routing a call during business and after hours in the
RingCentral app desktop and web | RingCentral app
Who can use this feature?
Admins only. This is only for small and medium business (SMB) customers. Not sure which customer you are? Click here to learn more.
Admins can set what should happen to your calls during business and after hours, including
- Setting an automated response menu to your calls with a customizable greeting
- or forwarding your call directly to a team member or a group of members.
Admins can do this during the setup process after account activation or by going to the left-hand navigation bar.
Routing a call
1. Click Company setup on the left-hand navigation bar.
2. Click Review or Edit on Review company call flow card.
3. Click Call routing.
4. Under Send call, select where to route your calls. You can select from the following:
- To company greeting
- To specific team member/extension
- To multiple team members/extension

5. Select the setting where you want to send your calls. Options will vary depending on the selected setting.
6. Click Save or scroll down to continue the set up.
Routing options
Options will vary dependending on the setting that you selected on where to route your calls.
- Automated response menu enabled: Available when you route your calls to company greeting. With this option, you let callers use their keypad to select their destination. If callers do not press a key, you can select to Disconnect automatically or Connect to operator.
- What team member or extension should get the call?: This option will appear when you route your calls to a specific or multiple team members.
- For specific team member/extension: You can only select a user or an operator one at a time.
- For multiple team members/extension: You can select one or multiple users to receive the call, and then configure the Routing method of the call. You can select from the following:
- Longest idle: Available team members/extensions will ring one at a time based on who has been idle the longest. The first one to answer gets the call.
- Simultaneous: All team members/extensions will ring at the same time. The first one to answer gets the call.
- Fixed order: The selected team members/extensions will receive the call in the following order. Calls not answered will be routed to the next team member/extension. You can also change the hierarchy of the users who get the call first. Click Done when finished.

If you have previously scheduled specific after hours for your company, you will be asked to select a call routing option for the closed hours. Currently, after hours have the same routing options as open hours. An indicator saying Closed hours will appear at the top of the Call routing section. Repeat the steps above if you have specific after hours.
