Home > RingCentral app > Admin
Desktop & web
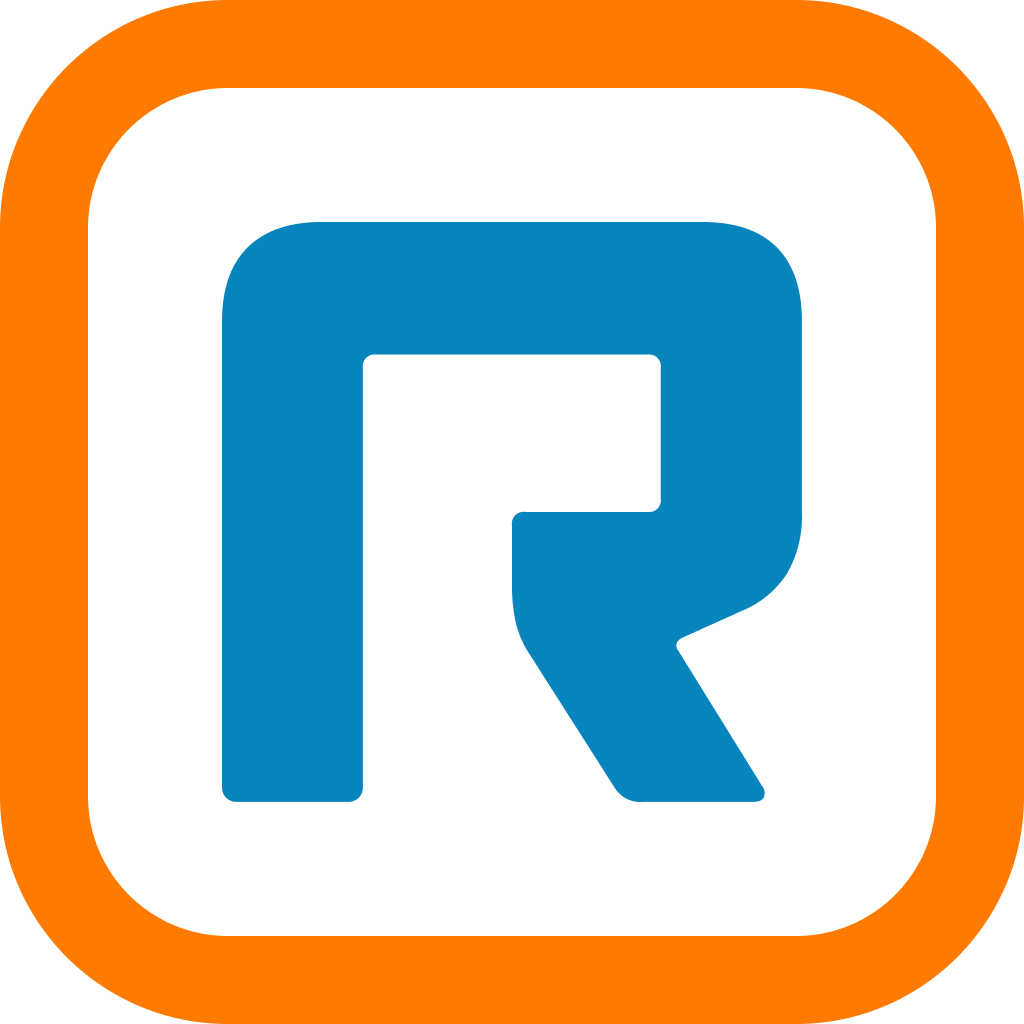
Reviewing your company settings during company
setup in the RingCentral app desktop and web
| RingCentral app
Who can use this feature?
Admins only. This is only for small and medium business (SMB) customers. Not sure which customer you are? Click here to learn more.
After activating their RingCentral account, admins will be prompted to review their company and account setup upon logging in to the RingCentral app. Click Review settings to proceed.

Reviewing company setup
Admins will be routed to set up their company settings first. On this page, admins can add users and assign free or paid licenses to team members, and review company call flow. They will not be able to navigate away from this page until the setup is complete or they choose Skip company setup at the bottom right.
To proceed, click Manage or Configure at the bottom of each card.

Assigning team members
Clicking on this card will allow you to edit users for your account.
- Edit: Edit a user’s information.
Reviewing company call flow
Clicking on this card will let you set up your company info.
- Business hours: Set what hours your company is open to take calls.
- Call routing: Set what should happen to your calls during business and after hours. You can also choose to have your calls forwarded to an operator or disconnect automatically.
- Company greeting: This message will greet your callers when you use an automated response menu during business hours. You can use a default greeting or record your own customized greeting.
- Operator: Set where your callers are transferred when they press (0) during the company greeting or a voicemail message.
Getting assistance on the setup
If you would like to get help or would like to speak to an implementation advisor, click Get setup help in the upper right corner. These options will appear:
- Talk to implementation advisor: Enable a pop-up message with the phone number to call for an implementation advisor.
- Visit support site: Navigate to the RingCentral support site.

When you’ve finished configuring company setup, a green check mark will appear at the top of the cards. Click Continue to proceed.
Reviewing account setup
Admins will also be prompted to complete their user profile and review their call handling flow. You cannot navigate away from this page until you complete the setup or you click Skip setup at bottom right. If you wish to proceed, click Review on the cards. For instructions, see Reviewing your profile and call handling in the RingCentral app desktop and web.

If you have skipped the review process, you can click on the Company setup and Account setup buttons on the left-hand navigation bar to complete the process at a later time.
