Home > RingCentral app > Overview
Desktop & web
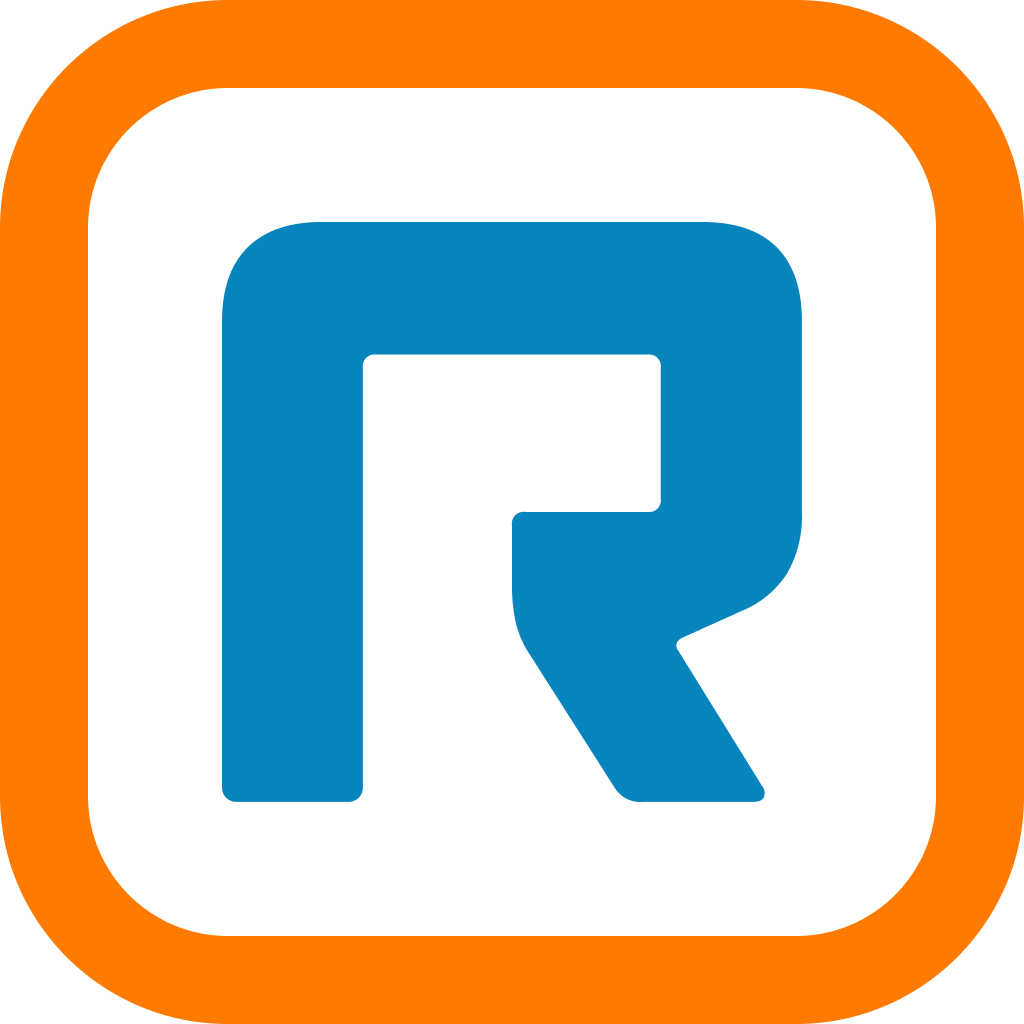
Navigating the RingCentral Video Pro and Pro+ app
desktop and web | RingCentral app
The RingCentral desktop and web app is divided into several sections: the top header bar, the left navigation bar, the left pane, and the center pane.
Some of the information contained in each of these sections may change depending on which part of the app you are in, but there are two sections that stay the same no matter where you are: the left-hand navigation bar and the top header bar.
Left-hand navigation bar
You can navigate between the following features in the left-hand navigation bar:
- Message: Send and receive messages, create and collaborate in teams, share files, and create tasks.
- Video: Start, schedule, and join meetings, manage recordings, and view recent meetings.
- Phone: Make and receive phone calls, send and receive text messages, manage your call history, and listen to your voicemails. This is only available for Video Pro+ users.
Note: The availability of this feature depends on your admin settings. Some Video Pro and Pro+ users may have restricted or disabled access to this feature.
- Contacts: Add, view, and manage RingCentral app users, including administrators, co-workers, and guest users. You can also create, view, and manage teams. Note: You can connect your Google personal contacts and connect your Office 365 account here.
- Tasks, Events, Files, Notes: Add, view, and manage your tasks, events, files, and notes.
- Apps: Integrate third-party apps from the RingCentral App Gallery to receive custom notifications and alerts.
- Analytics: Only available as an administrator, select the bar graph icon to navigate to the RingEX analytics portal.
- Settings: Configure your RingCentral app settings, including settings for notification and sounds, Message, Video, and Phone. You can also sync your calendar and view the app’s available keyboard shortcuts.
- Resource Center: Easily access user guides, quick tips, how-to videos and feature announcements.

Top header bar
The top header is always available at the top of the app and contains (from left to right):
- Your company name
- Back and forward arrows to navigate to the page you visited previously
- A search bar to search for messages, users, groups, and teams in your company
- A dial pad if you have telephony enabled on your account
- New actions button to perform quick actions such as
- Send new message: Send a new message to someone
- Create team: Create a new team
- Start a video call: Start a RingCentral Video meeting. You can add participants once in the meeting
- Schedule a video meeting: Opens a modal window for you to schedule a new meeting
- Send new text: Send a new text message
- Send new fax: Send a new fax
- Invite to RingCentral: Hover over this setting to reveal a set of options for inviting new users to the RingCentral app. Options include By email, By text, and By sharing a link.
- Your profile menu. Click this to reveal the following option:
- Profile: Select View profile to open your profile and make changes to your information and profile picture.
- Status: Select Share status to create a status to share to others and Clear status to clear your existing status.
- Presence: Set your RingCentral app presence by hovering over your current status and selecting from a list of options from a dropdown menu. Options include Available, Do not disturb, and Invisible.
- What’s new: Opens the release notes from the RingCentral support site. This shows the new features of the RingCentral app.
- Accept queue calls: Available to admins and users that are part of a call queue, click the Accept queue calls toggle to enable or disable this option.
- About: Select the About button to learn more about which version of the app you’re running and the RingCentral app security, privacy notice, terms of service, and acceptable use policy.
- Manage account: Only available to admins, this opens the RingCentral online account, so you can manage your settings.
- Help & Support: Click the Help & Support option to get RingCentral app support.
- Sign out: Select Sign out to log out of the RingCentral app.

Left pane
No matter where you are in the app, you’ll find a left pane that allows you to navigate through the main parts of a particular menu option. However, the contents of this pane will differ depending on which menu option you’re using.
For example, in Message, this left pane contains a list of all direct messages, groups, and teams you have open.
Quick creation
One important feature of the left pane is the quick creation plus button. When you hover over any section name in the left pane, a plus button may appear at far right. Clicking this button will create an item associated with that section.
For example, if you’re in the Video menu, you can start a new meeting by hovering your mouse over the Meetings section name in the left pane and selecting the Start a video call plus button that appears at the far right.

Center pane
Finally, each page in the app has a center pane, where you will spend most of your time interacting within the app. The center pane will differ depending on where you are within the app.
For example, in Message, the center pane is your message thread, containing the history of a particular conversation. In Video, if you’re on the Meetings page, this page will contain a list of scheduled meetings for the day as well as action buttons to start, schedule, or join a meeting.