Home > RingCentral app > Admin
Desktop & web
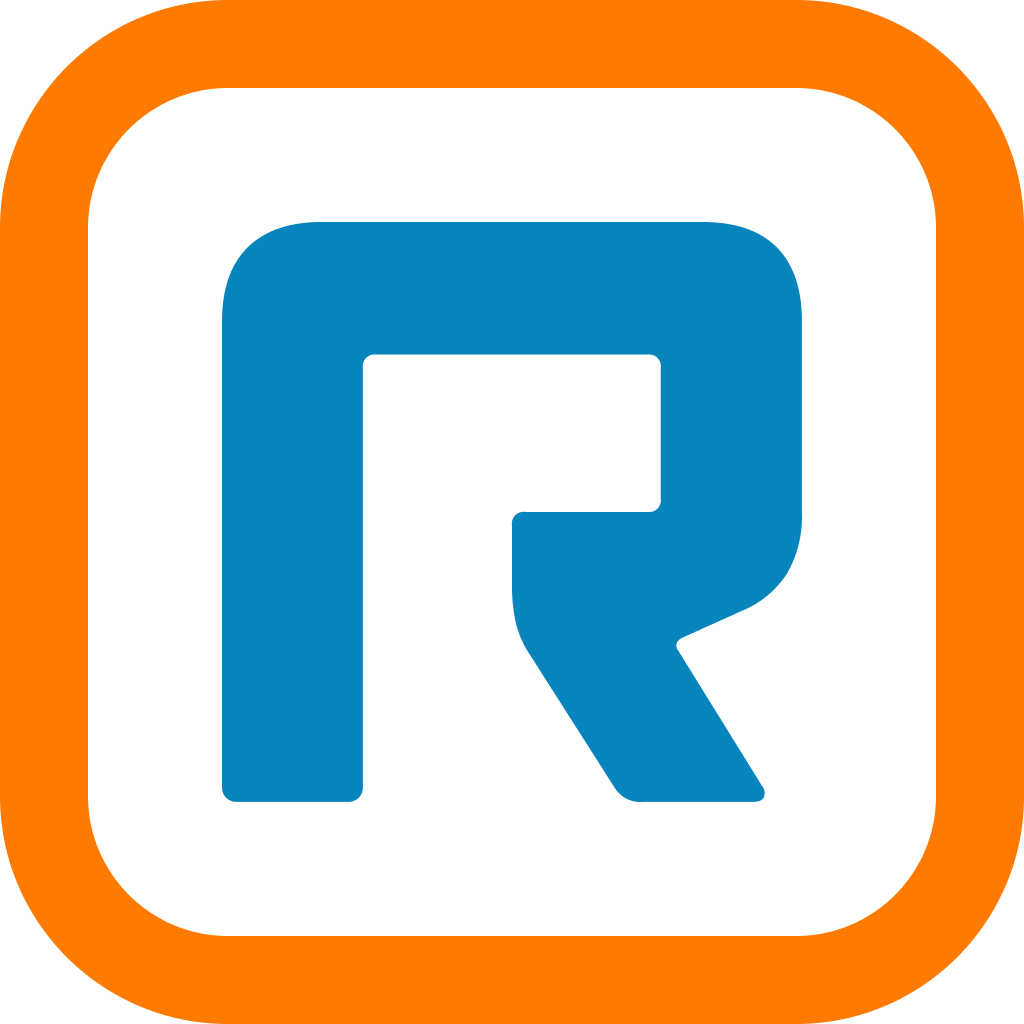
Assigning RingCentral Meetings and RingCentral
Video platform use | RingEX
Dual mode meeting settings give admins an easy way to manage and control their users' RingCentral Video (RCV) adoption, settings, and more from the Admin Portal. Users who currently attend meetings with RingCentral Meetings can be switched to the RingCentral Video platform with one click, and switched back again just as easily. Admins can also provide users the option to switch between both on their own, on a per-user basis. Additionally, admins can simultaneously manage the purchase and assignment of RCM & RCV licenses - they no longer have to toggle between services to access the respective license types.
This feature is available on all RingEX accounts that use RingCentral Meetings.

Configuring user’s default video service
1. Log in as an admin to the RingCentral online account.
2. From the Admin Portal, select Meetings from the top navigation tabs.
3. Choose Video Service from the dropdown menu.
A list of users displays showing name, extension, users’ default video meeting service, and a toggle that lets the admin give users access to setting their own video service preference.
Managing user meeting platforms
To change the meeting platform of individual users, click the radio button for the preferred service in their entry. You can also enable users to select their own preferred service by sliding the Allow to Switch toggle to the right.
Bulk changes
You can also make changes to multiple users simultaneously.
1. Select the users for whom you want to make aggregate changes by clicking the checkbox to the left of their names.
2. Choose the options you want to apply from the tabs above the list.

Enter criteria in the Search field to find a specific user. Use the dropdown menus to filter for Video Provider, Allow to Switch, Roles, Department, and Sites.

Configuring columns
Click on the three-dot More menu in the upper right of the search panel, then click on Customize Columns to select columns that display in the user entries. Choose columns by using the checkboxes to the left of the entry. Reorder by clicking and dragging the eight-dot icon to the left. Click Save to keep your selections. Clicking Reset to Default returns column display settings to their default state.

User-configurable platform selection
If a user has permission to switch between RingCentral Video and RingCentral Meetings, they will see a choice in their desktop, web, or mobile Video Meetings options. Recordings from both platforms will be available in either mode. To learn more about setting user video meeting options, see Configuring RingCentral Video settings on RingCentral app desktop and web. To learn more about switching your video meeting platform, see Try RingCentral Video.
