Home > RingCentral app > Video
Desktop & web
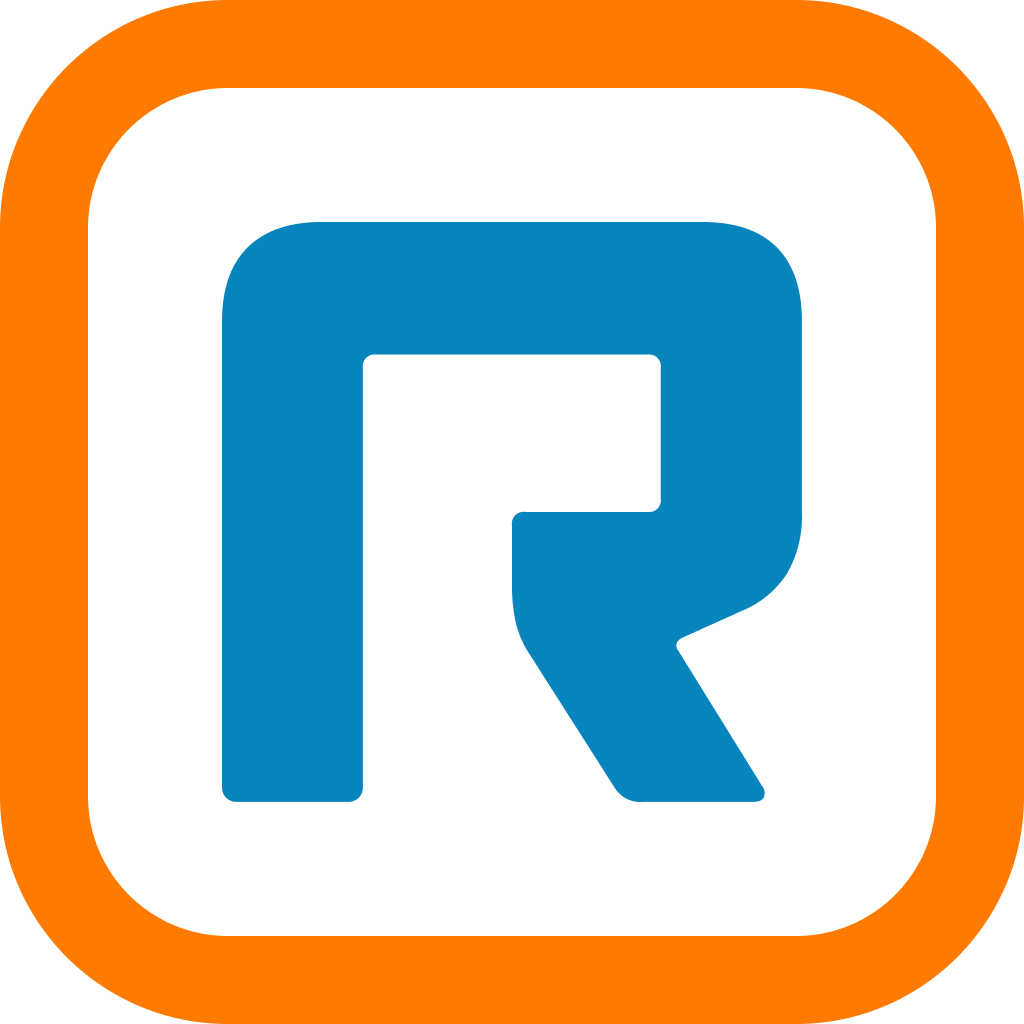
Using your Personal Meeting ID in the RingCentral app
desktop and web | RingCentral app
Last updated on November 18, 2021
-
Understanding RingCentral Video
-
Starting a meeting
-
Scheduling a meeting
-
Joining a meeting
-
RingCentral Video attendee controls
-
RingCentral Video Virtual Background
-
RingCentral Video Presentation Mode
-
RingCentral Video Breakout Rooms
-
RingCentral Video host controls
-
RingCentral Scheduler Outlook add-in
-
Using the Calendar Migration Tool
-
Managing meetings
-
Managing RingCentral Video meeting recordings
-
Managing your RingCentral Video settings
-
Managing RingCentral Meetings recordings
Every meeting via RingCentral Video and RingCentral Meetings in the RingCentral app uses a meeting ID. A random ID is created whenever you start an instant meeting or schedule a meeting.
If you’d like to have a specific meeting ID, you can create your own Personal Meeting ID (PMI). This can help the participants associate the meeting to your name. It is also ideal to use when you meet with people regularly. To learn more, visit Configuring RingCentral Video settings on RingCentral app desktop and web.
Note: For RingCentral Video, a PMI consists of nine digits for RingEX accounts or 12 digits for RingCentral Video Pro and Pro+ users. A PMI for RingCentral Meetings has 10 digits.
How to find your Personal Meeting ID
In the RingCentral app, you can find your Personal Meeting ID by navigating to the Video menu via the left-hand navigation bar. The Personal Meeting ID is at the top.

How to customize your Personal Meeting ID
Via the Video tab
- Navigate to Video via the left-hand navigation bar.
- Click the More button at the top beside your PMI.
- Select Customize your personal meeting to open the Personal meeting settings window.
- In the Personal meeting ID field enter a:
- nine-digit number (for RingEX account users) OR
- 12-digit number (for RingCentral Video Pro and Pro+ users) if you’re using RingCentral Video OR
- 10-digit number if you’re using RingCentral Meetings as your video service.

- In the Personal meeting name field enter a name for your personal meeting room. Your Personal meeting name should meet the following conditions:
- Contain at least one letter
- Be at least 5 to 40 characters long
- Only contain a-z, 0-9, underscore, dash, and period
- Must end in a letter or number

- Click Save.
Via Settings
- Navigate to Settings via the left-hand navigation bar.
- Click the Video tab in the left pane.
- Click Edit at the far right of Personal meeting to open the Personal meeting settings window.
- In the Personal meeting ID field enter a:
- nine-digit number (for RingEX account users) OR
- 12-digit number (for RingCentral Video Pro and Pro+ users) if you’re using RingCentral Video OR
- 10-digit number if you’re using RingCentral Meetings as your video service.
- In the Personal meeting name field enter a name for your personal meeting room. Your Personal meeting name should meet the following conditions:
- Contain at least one letter
- Be at least 5 to 40 characters long
- Only contain a-z, 0-9, underscore, dash, and period
- Must end in a letter or number
- Click Save.
Via in-meeting settings
- In your RingCentral Video meeting window, click the More icon at the bottom right.
- Click Settings to open the Settings window.
- Select the Personal meeting tab in the left pane.
- Enter your preferred PMI or Personal meeting name in the field provided at the top.

- Click the Close x button at the top right corner of the Settings window to save the changes.
How to configure your PMI Settings to use for instant meetings
You can configure your PMI settings for instant meetings. Instant meetings are non-scheduled meetings that you can start at any time with a user, group, or team via the Start button from the Video tab.
Via the Video tab
- Navigate to Video via the left-hand navigation bar.
- Click the More button at the top beside your PMI.
- Select Customize your personal meeting to open the Personal meeting settings window.
- Ensure that the checkbox for Use Personal meeting ID or name for instant meetings is selected.

- Configure the other settings if you want and click Save.
Via Settings
- Navigate to Settings via the left-hand navigation bar.
- Click the Video tab in the left pane.
- Click Edit at the far right of Personal meeting to open the Personal meeting settings window.
- Ensure that the checkbox for Use Personal meeting ID or name for instant meetings is selected.
- Configure the other settings if you want and click Save.
How to start an instant meeting with your Personal Meeting ID
- Navigate to Video via the left-hand navigation bar.
- Click the More icon at the top beside your PMI.
- Click Start with personal meeting ID.

How to use your Personal Meeting ID in a scheduled meeting
You have the option to use your PMI when scheduling a meeting in the RingCentral app. Your PMI will be included in the meeting link via the invite that will be sent out to the meeting participants.
- Navigate to Video via the left-hand navigation bar.
- Click Schedule at the top to open the Schedule a meeting window.

- Ensure that the checkbox for Use personal meeting [ID/name] is selected.
- Configure the other settings if you want and click Schedule.
How to use your Personal meeting link for RingCentral Meetings
A Personal Meeting link is a link and nameID that is easy to remember for RingCentral Meetings users. It is similar to Personal Meeting ID (PMI), but instead of the numeric PMI, you can use a personalized string (e.g., “johndoe”). Others can join your meeting room using this.
Note: You can only add and customize your Personal Meeting link by logging in to your RingCentral Meetings online account.
How to find your Personal meeting link via Settings tab
- Navigate to Settings via the left-hand navigation bar.
- Click the Video tab in the left pane.
- Select RingCentral Meetings as your Video service.
- Under Personal meeting, you’ll find both your Personal meeting ID and Personal Link.

How to find your Personal meeting link via Video tab
In the RingCentral app, you can find your Personal Meeting nameID by navigating to the Video menu via the left-hand navigation bar. The Personal Meeting nameID is beside your PMI. Your Personal Meeting nameID will only appear if you set it up on your RingCentral online account.
How to share your Personal meeting link
- Navigate to Video via the left-hand navigation bar.
- In the left pane, click Meetings under Video Meetings.
- Click the Copy meeting link button next to Your Personal meeting Info, and it will automatically copy your Personal meeting link to your clipboard.
