Home > RingCentral app > Phone
Mobile
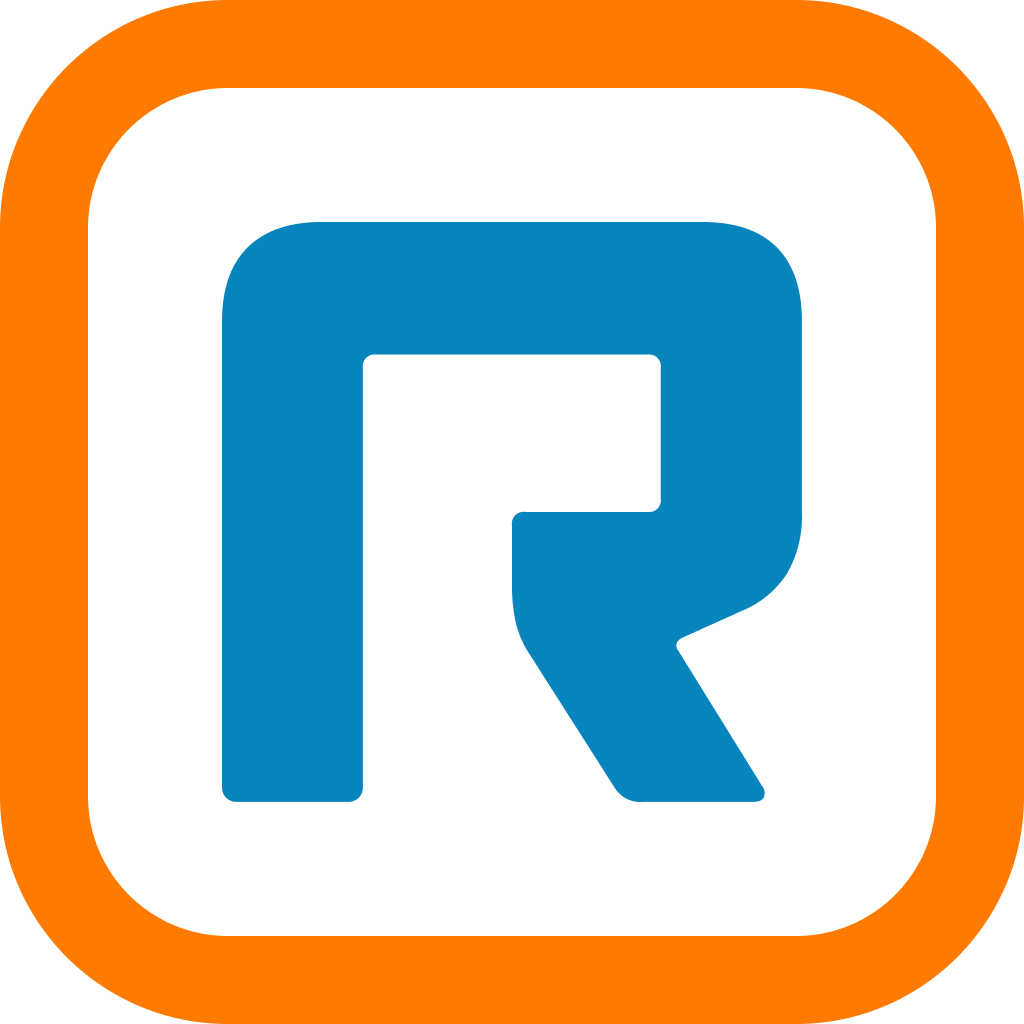
Configuring phone settings in the RingCentral mobile
app | RingCentral app
The Phone menu of the RingCentral mobile app settings lets you configure settings related to the Phone feature, such as your ringtone, voicemail greeting, and Caller ID. You can also configure how your incoming calls are handled and the type of connection to be used when you place your outgoing calls.
In addition, the RingCentral mobile app supports Bluetooth enabled devices for both iOS and Android.
Configuring Phone settings for iOS devices
To access your Phone settings, tap your profile photo at top left > Settings > Phone.
The Phone menu allows you to configure settings listed below:
- Incoming call handling: Configure call handling and ring order
- Ringtone: Select your preferred ringtone
- Silence incoming calls: Toggle on to silence incoming calls
- Greeting: Set a voicemail greeting and select either Default or Custom
- Calling mode: Select how you want to place your outgoing calls. Your choices are Direct dial or RingOut
- Direct dial data: If you set the Calling mode to Direct dial, select the type of connection to be used when placing outgoing calls. Your choices are Wi-Fi or mobile data, Wi-Fi or carrier minutes, or Carrier minutes only
- Default Caller ID: Select which number you prefer to show up as your Caller ID
- Region: Set the country and area code for your region. This will be used for local and emergency dialing and phone number formatting
- My iPhone number: Enter your mobile phone number. This is used for making calls using your RingCentral business number with your mobile device’s carrier connection
- Extension settings: View and configure your RingEX account
- Emergency address: Set your RingCentral mobile app’s emergency address to be used for emergency calling services. Your mobile app uses your native dialer to connect emergency calls
- Integrated Calling: Toggle on to allow RingCentral calls to display in your phone’s call history
Pairing a bluetooth handset for iOS devices
The RingCentral mobile app supports Bluetooth enabled devices for iOS devices. Before making or taking a call using your Bluetooth headset, make sure that it is paired with your phone.
Using an iOS device, you can set up your phone with a bluetooth headset in two ways. The first one is by swiping down at the top of your screen and then tapping the Bluetooth icon to turn on your bluetooth.
Alternatively, you can configure your iPhone settings by navigating to Settings > Bluetooth on your phone and toggle the switch on.
Once your bluetooth is turned on, it will search for the device name of your headset. Select and tap the device name to pair.
Configuring Phone settings for Android devices
To access your Phone settings, tap the Main menu at top left > Settings > Phone.
The Phone menu allows you to configure settings listed below:
- Silence incoming calls: Toggle on to send incoming calls to your voicemail. The RingCentral app will not ring and will not notify you that a call was missed
- Incoming call handling: Tap to configure how you want to receive your incoming calls. We’ll discuss this further in Configuring incoming call handling
- Incoming call ringtone: Tap to select incoming call ringtone
- Voicemail greeting: Tap to configure voicemail greeting. We’ll discuss this further in Configuring voicemail greeting
- Calling mode: Tap to select how you want to place your outgoing calls. Your choices are Direct dial or RingOut
- Direct dial data: If you set the Calling mode to Direct dial, select the type of connection you prefer when placing outgoing calls. Your choices are Wi-Fi or mobile data, Wi-Fi or carrier minutes, or Carrier minutes only
- Default Caller ID: Select what number you prefer to show up as your Caller ID
- Call back Caller ID: Select what number to show up as your call back Caller ID when making a call from the call log. Your choices are Default to phone number in the call log, Use the default Caller ID, or Always ask
- Region: Set the country and area code for your region. This will be used for local and emergency dialing and phone number formatting
- Phone number: Enter your mobile phone number. This is used for making calls using your RingCentral business number with your mobile device’s carrier connection
- Extension settings: Tap to view and configure your RingEX account extensions settings
- Emergency address: Tap to set your RingCentral mobile app’s emergency address to be used for emergency calling services. Your mobile app uses your native dialer to connect emergency calls
Pairing a bluetooth handset for Android devices
The RingCentral mobile app supports Bluetooth enabled devices for Android. Before making or taking a call using your Bluetooth headset, make sure that it is paired with your phone.
Using an Android device, you can set up your phone with a bluetooth headset in two ways. The first method is by swiping down at the top of your screen and then tapping the Bluetooth icon to turn on.
Alternatively, you can configure your Android phone settings by navigating to Settings > Connections > Bluetooth on your phone and then toggle the switch on.
Once your bluetooth is turned on, it will search for the device name of your headset. Select and tap the device name to pair.
Configuring incoming call handling for iOS and Android devices
This section lets you configure how you want to receive your incoming calls.
Please note that any changes that you make to the settings below will sync with your RingEX account.
- Call handling: Once you add forwarding numbers, these numbers will ring in the order selected. Tap this field to select one of the following options:
- Sequential: If selected, all numbers will ring one at a time, in order of priority
- Simultaneous: If selected, all numbers will ring at the same time
- Add new number: Tap this button under Ring order to activate a new forwarding number. You have the following settings when adding a new forwarding number:
- Active: Toggle on to enable or allow the forwarding number to receive calls
- Name: The name is used to identify the forwarding number
- Number: Enter the number in the Phone number field
- Ring for: Set how long this forwarding number will ring before the incoming call goes to your voicemail
Configuring voicemail greeting for iOS and Android devices
You can configure and record a custom voicemail greeting using your mobile device. Please note that any changes that you make for the settings below will sync with your RingEX account.
To set a custom voicemail greeting, follow these steps:
1. Navigate to your phone settings in the RC app in one of the following ways according to your device:
a. For iOS devices, tap your profile photo at top left > Phone > Greeting OR
b. For Android devices, tap the hamburger menu at top left > Settings > Phone > Greeting
2. Tap Record new greeting
3. Tap the Record button to record your custom greeting for up to 5 minutes
4. Tap the Stop button to finish your recording
5. Tap the Play button to listen to your recording. Tap the Record again button to re-record your custom greeting if you prefer
6. Tap the check mark icon at top right to save your custom voicemail greeting