Home > RingCentral app > Overview
Desktop & web
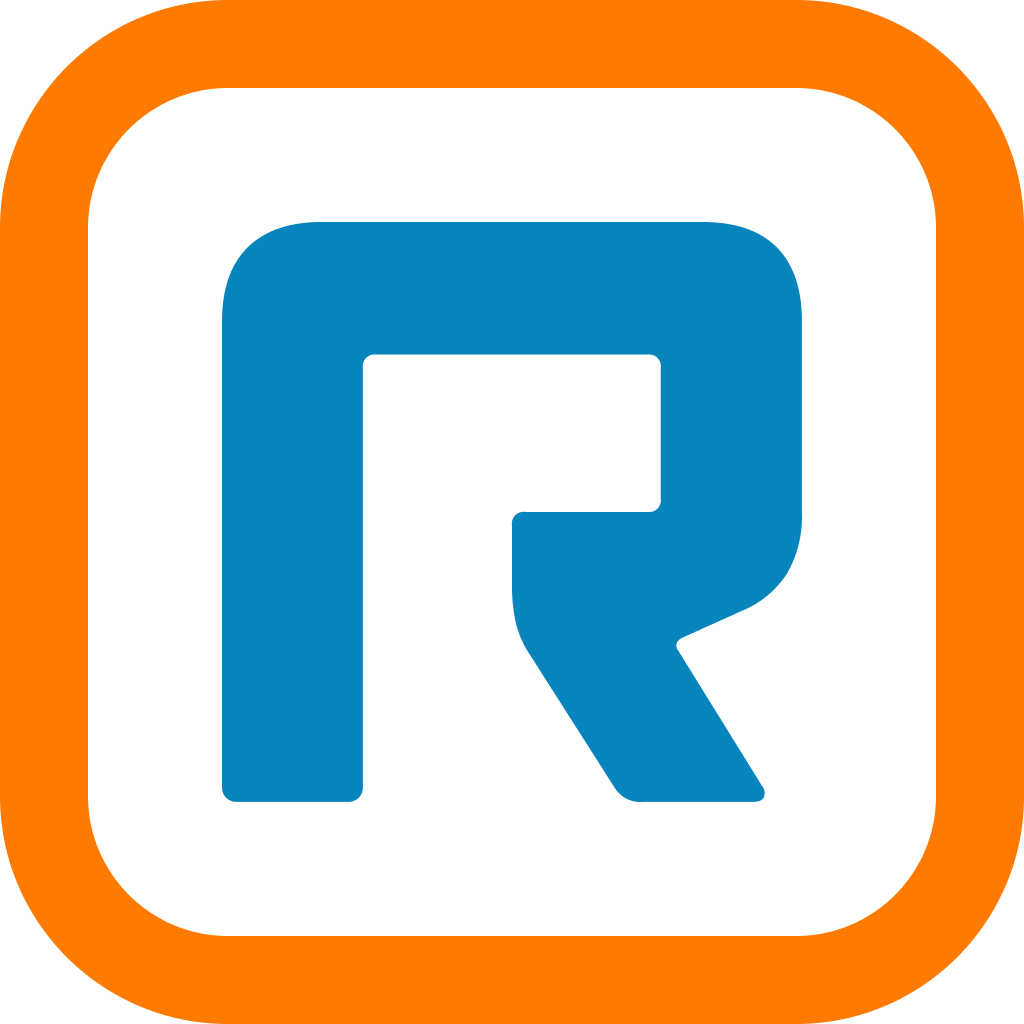
Upgrading from RingCentral Video Pro to
RingCentral Video Pro+ account | RingCentral app
You can upgrade your RingCentral Video Pro account to Video Pro+ at any time. If you’d like to learn more about the differences between the RingCentral Video Pro and Pro+ accounts, please visit Intro to RingCentral Video Pro and Pro+.
Note: If you need business phone numbers and phone features, you may want to upgrade to RingEX.
Once you upgrade your account to Video Pro+, you must also assign the Video Pro+ licenses you’ve purchased to the desired users.
To acquire a RingCentral Video Pro+ account, you must first create a free RingCentral Video Pro account on app.ringcentral.com and click the Upgrade now button to begin. If you’d like to sign up for a RingCentral Video Pro+ account without first creating a free RingCentral Video Pro account, please reach out to RingCentral Sales department by dialing 833-934-3350.
A RingCentral Video Pro account can be upgraded to a RingCentral Video Pro+ account from either the desktop or web app. Upgrade is not available on the mobile app.
Upgrade your RingCentral Video Pro account to RingCentral Video Pro+
1. In the RingCentral app, click on your profile picture at top right, then click Upgrade now.

2. Click RingCentral Video.
3. Click Select under Video Pro+.
3. Click Select under Video Pro+.
4. Click the toggle to change your billing plan to Monthly or Annual.
5. Choose how many users you want to upgrade to Video Pro+. The maximum number of users you can upgrade to Video Pro+ is the number of users you currently have in your account.
6. Click Next.
7. Enter your payment info.
8. Check the box to accept the Terms of Service and Privacy Notice.
9. Click Complete Purchase.
Assign RingCentral Video Pro+ licenses to users
Once you’ve upgraded your RingCentral Video Pro plan to RingCentral Video Pro+, you will also want to assign those licenses to the users in your company account.
1. In the RingCentral app, click on your profile picture at top right.
2. Select Manage account from the dropdown menu to open the RingCentral Admin Portal.

3. Select Users from the top menu bar.
4. Check the box next to each user to which you’d like to assign the RingCentral Video Pro+ license
OR
Check the box in the table header to select all users.
5. Click Assign licenses above the table.

6. Select the RingCentral Video Pro+ license from the dropdown menu.
7. Click Assign to finish assigning the license to the desired users.
