Desktop und Web
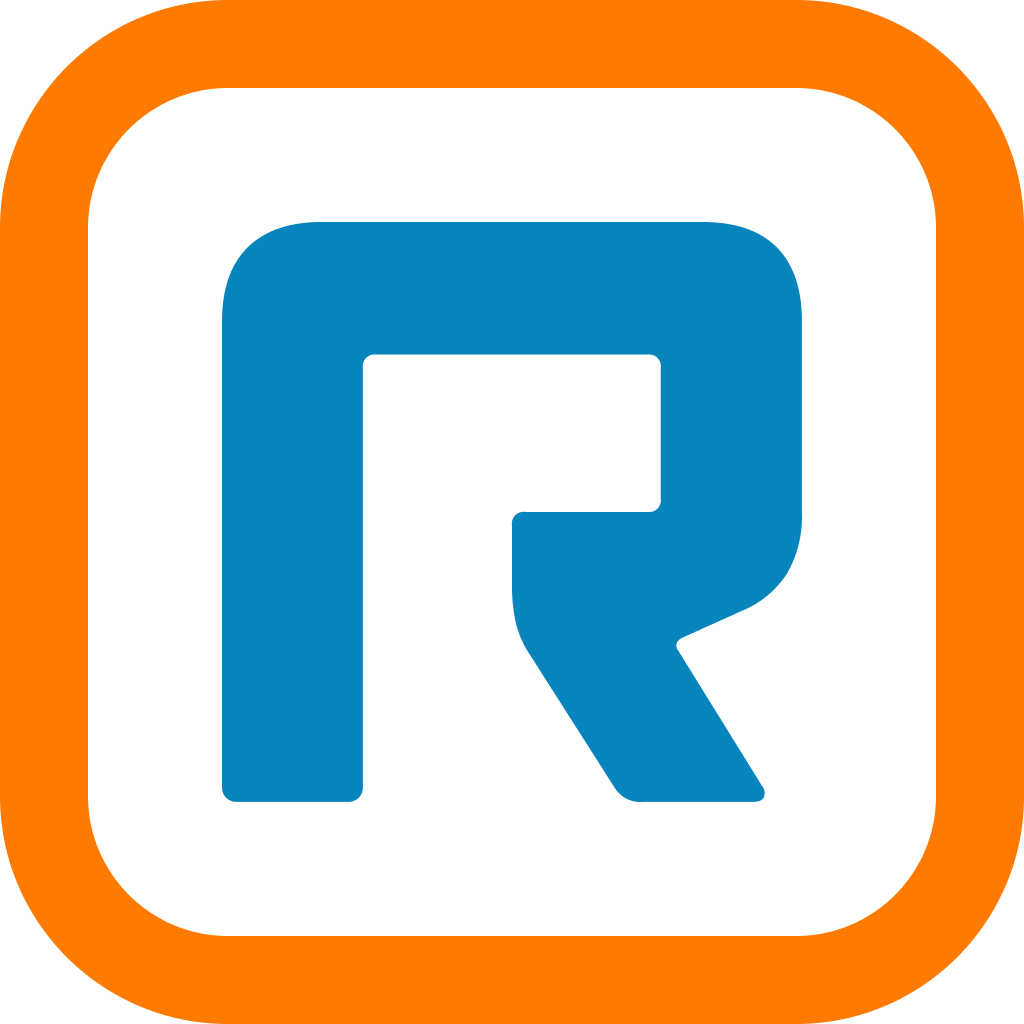
Integration von RingCentral Rooms in Microsoft Office 365
Letzte Aktualisierung: 24. November 2021
Inhaltsverzeichnis
Wenn Sie RingCentral Rooms in Office 365 integrieren, zeigen die TV-Anzeige, der Controller und das Planungsdisplay des Konferenzraums die geplanten Besprechungen für den Raum. Benutzer können einfach eine Besprechung in einem Raum planen, indem sie den Raum zu der Besprechung einladen. Außerdem können sie Besprechungen im Raum mit wenigen Schritten starten und ihnen beitreten.
Hinweis: Sie benötigen Administratorzugriff auf Ihr Office 365-Unternehmenskonto.
Administratoren müssen die folgenden Schritte ausführen, um Office 365 in RingCentral Rooms zu integrieren:
- Erstellen Sie einen dedizierten Benutzer für RingCentral Rooms
- Erstellen oder suchen Sie eine Kalenderressource für die einzelnen Räume
- Weisen Sie dem dedizierten Benutzer die vollen Rooms-Berechtigungen zu
- Aktivieren Sie die Bearbeitungsfähigkeiten des dedizierten Benutzers für RingCentral Rooms-Kalender
- Aktualisieren Sie die Ressourceneinstellungen des Kalenders
- Fügen Sie im Administratorportal Kalenderdienste in RingCentral Rooms hinzu
Erstellen eines dedizierten Benutzers für RingCentral Rooms für den Zugriff auf Office 365-Kalender
Der erste Schritt, den Sie abschließen sollten, besteht darin, einen dedizierten Benutzer zu erstellen, der auf Ihr RingCentral Rooms in Ihrem Office 365-Unternehmenskalender zugreifen kann.
Informationen zum Hinzufügen eines Benutzers zu Ihrem Office 365-Konto finden Sie im Artikel Add users individually or in bulk to Office 365 (Hinzufügen einzelner oder mehrerer Benutzer zu Office 365).
Notieren Sie sich auch die E-Mail-Adresse und das Kennwort, mit denen Sie sich beim Office 365-Administratorkonto anmelden. Sie verwenden diese E-Mail-Adresse und das Kennwort, wenn Sie den Kalender zu Ihrem RingCentral-Unternehmenskonto hinzufügen.
Erstellen oder Suchen einer Kalenderressource für alle Räume
- Melden Sie sich als Administrator bei https://outlook.office365.com/ecp/ an.
- Navigieren Sie zu Empfänger > Ressourcen.
- Klicken Sie auf die Plus-Schaltfläche (+), wenn Sie einen Raum hinzufügen müssen. Sie können auch einen vorhandenen Raum verwenden.

Notieren Sie sich die Anzeigenamen der Räume und die entsprechenden E-Mail-Adressen. Sie benötigen diese Informationen, wenn Sie die Kalenderressource im RingCentral Admin Portal unter der Kalenderintegration auswählen.
Zuweisen der vollen Rooms-Berechtigungen für den dedizierten Benutzer
- Melden Sie sich als Administrator beim Microsoft Exchange Control Center an.
- Navigieren Sie zu Empfänger > Ressourcen.

- Suchen Sie den Raum und doppelklicken Sie darauf.
- Klicken Sie auf Postfachdelegierung.

- Klicken Sie neben Senden als auf die Plus-Schaltfläche. Stellen Sie sicher, dass Sie Senden als und nicht Senden im Auftrag von auswählen.
- Wählen Sie die dedizierte E-Mail-Adresse aus und klicken Sie dann auf Hinzufügen.
- Klicken Sie auf Ok.
- Scrollen Sie nach unten zu Vollzugriff und klicken Sie dann auf die Plus-Schaltfläche.
- Wählen Sie den dedizierten Benutzer aus und klicken Sie dann auf Hinzufügen.
- Klicken Sie auf Ok.
- Wählen Sie Speichern aus.
- Wiederholen Sie die Schritte 3 bis 10 für jeden Raum.
Aktivieren der Bearbeitungsfähigkeiten des dedizierten Benutzers für RingCentral Rooms-Kalender
- Melden Sie sich unter https://login.microsoftonline.com mit der E-Mail-Adresse des dedizierten Benutzers an.
- Öffnen Sie den Kalender des dedizierten Benutzers. Klicken Sie in der oberen Navigationsleiste auf den Namen des dedizierten Benutzers.
- Wählen Sie Anderes Postfach öffnen aus.

- Geben Sie den Namen der von Ihnen erstellten Kalenderressource ein. Wenn Sie in einer Fehlermeldung darauf hingewiesen werden, dass Sie nicht über die Berechtigung verfügen, auf das Postfach zuzugreifen, schließen die Anforderungen für PowerShell ab. Dadurch wird das Postfach der Kalenderressource geöffnet.
- Klicken Sie auf den Kalender in der unteren linken Ecke des Navigationsbereichs für die Kalenderressource.
- Klicken Sie mit der rechten Maustaste auf Kalender unter Meine Kalender und wählen Sie dann Freigabe und Berechtigungen aus.

- Geben Sie die E-Mail-Adresse des dedizierten Benutzers ein.
- Wählen Sie die Option Kann bearbeiten aus dem Menü aus und klicken Sie dann auf Freigeben.
- Öffnen Sie das Postfach für den dedizierten Benutzer und nehmen Sie die Einladung von der Kalenderressource an. Dadurch wird die Registerkarte Kalender geöffnet.
Vergewissern Sie sich, dass die Kalenderressource von RingCentral Rooms links auf der Seite unter Andere Kalender aufgeführt ist.
Aktualisieren der Einstellungen für Kalenderressourcen mit Windows Powershell
Die folgenden Schritte erfolgen über Windows Powershell. Hinweis: Sie müssen über Administratorberechtigungen verfügen, um die folgenden Schritte auszuführen:
- Wenn Sie Ihren RingCentral-Raum an die dedizierte E-Mail-Adresse delegiert haben, starten Sie Windows PowerShell mit der Option Als Administrator ausführen.
- Geben Sie für den Benutzernamen und das Kennwort den folgenden Befehl ein:
$UserCredential = Get-Credential - Geben Sie den Benutzernamen und das Kennwort des Office 365-Administrators in das Dialogfeld ein. Stellen Sie sicher, dass dieses Konto über Berechtigungen für die Organisations- und Empfängerverwaltung verfügt.
- Bereiten Sie die Sitzung vor, indem Sie den folgenden Befehl ausführen:
$Session = New-PSSession -ConfigurationName Microsoft.Exchange -ConnectionUri https://outlook.office365.com/powershell-liveid/ -Credential $UserCredential -Authentication Basic -AllowRedirection;
Wenn Sie sich in China befinden, führen Sie stattdessen diesen Befehl aus:
$Session = New-PSSession -ConfigurationName Microsoft.Exchange -ConnectionUri https://partner.outlook.cn/powershell-liveid/ -Credential $UserCredential -Authentication Basic -AllowRedirection - Stellen Sie eine Verbindung für die Sitzung her, indem Sie den folgenden Befehl ausführen:
Import-PSSession $Session - Wenn die Meldung "Import-PSSession : Dateien können nicht ausgeführt werden, weil das Ausführen von Skripts auf diesem System deaktiviert ist. Stellen Sie ein gültiges Zertifikat bereit." angezeigt wird, geben Sie den folgenden Befehl ein:
Set-ExecutionPolicy Unrestricted - Überprüfen Sie die Einstellungen für die Kalenderressource mit diesem Befehl. Legen Sie als Wert für "room_name" den tatsächlichen Raumnamen fest.
Get-CalendarProcessing -Identity "room_name" | Format-List identity,deletesubject,addorganizertosubject,RemovePrivateProperty - Überprüfen Sie die Antworten für die folgenden Werte (in den meisten Fällen sind diese Werte auf "True" gesetzt):
Identity : onmicrosoft.com/Users/room_name
DeleteSubject : True
AddOrganizerToSubject : True
RemovePrivateProperty : True - Ändern Sie die Einstellungen für den Raum mit diesem Befehl. Legen Sie als Wert für "room_name" den tatsächlichen Raumnamen fest.
Set-CalendarProcessing "room_name" -AddOrganizerToSubject $false -OrganizerInfo $true -DeleteAttachments $true -DeleteComments $false -DeleteSubject $false -RemovePrivateProperty $false
Nach dem Ausführen dieser Befehle werden die folgenden Einstellungen festgelegt:
Identity: onmicrosoft.com/Users/room_name
DeleteComments: False
DeleteSubject: False
AddOrganizerToSubject: False
RemovePrivateProperty: False
Hinweis:
- Wenn Sie das Kalenderthema nicht anzeigen möchten, ändern Sie "DeleteSubject $false" in "DeleteSubject $true".
- Wenn der Fehler "Der Vorgang konnte nicht ausgeführt werden, weil das Objekt 'Raum' nicht auf 'onmicrosoft.com/Users/room_name' gefunden wurde." angezeigt wird, bedeutet das, dass der Anwendungsbereich der Rollengruppe, über den die Berechtigung zum Ausführen des Cmdlets gewährt wird, den Benutzer/Raum nicht umfasst. Stellen Sie sicher, dass Sie mit einem Administratorkonto angemeldet sind, wie in Schritt 3 erforderlich.
- Wenn der Fehler "Befehl Set-CalendarProcessing nicht gefunden" angezeigt wird, stellen Sie sicher, dass das Administratorkonto, mit dem Sie sich bei PowerShell angemeldet haben, über Berechtigungen für die Organisations- und Empfängerverwaltung verfügt, wie in Schritt 3 erforderlich.
- Überprüfen Sie die Einstellungen für den Raum mit diesem Befehl. Legen Sie als Wert für "room_name" den tatsächlichen Raumnamen fest.
Get-CalendarProcessing -Identity "room_name" | Format-List identity,deletesubject,addorganizertosubject,RemovePrivateProperty - Stellen Sie sicher, dass die Antworten für die folgenden Werte in False geändert wurden:
Identity: onmicrosoft.com/Users/room_name
DeleteSubject: False
AddOrganizerToSubject : False
RemovePrivateProperty : False - Wiederholen Sie die Schritte 7 bis 11 für alle Kalender und ändern Sie jeweils nur den Raumnamen in jedem Befehl.
- Trennen Sie die Sitzung und schließen Sie dann PowerShell. Führen Sie diesen Befehl aus:
Remove-PSSession $Session - Schließen Sie Windows Powershell.
Hinzufügen von Kalenderdiensten zu RingCentral Rooms
- Melden Sie sich als Administrator bei Ihrem RingCentral Online Account an.
- Navigieren Sie in der oberen Symbolleiste zu Besprechungen.
- Wählen Sie Räume > Kalender.
- Klicken Sie ganz rechts auf Kalender hinzufügen.

- Wählen Sie Microsoft Office 365 als Kalenderdienst aus.

- Geben Sie die Office 365-Anmeldeinformationen Ihres dedizierten Benutzers ein.
- Sobald der Kalender synchronisiert ist, wird er zu Ihrer Online-Kalenderliste hinzugefügt.

© 1999–2022 RingCentral, Inc. Alle Rechte vorbehalten.