Mobile
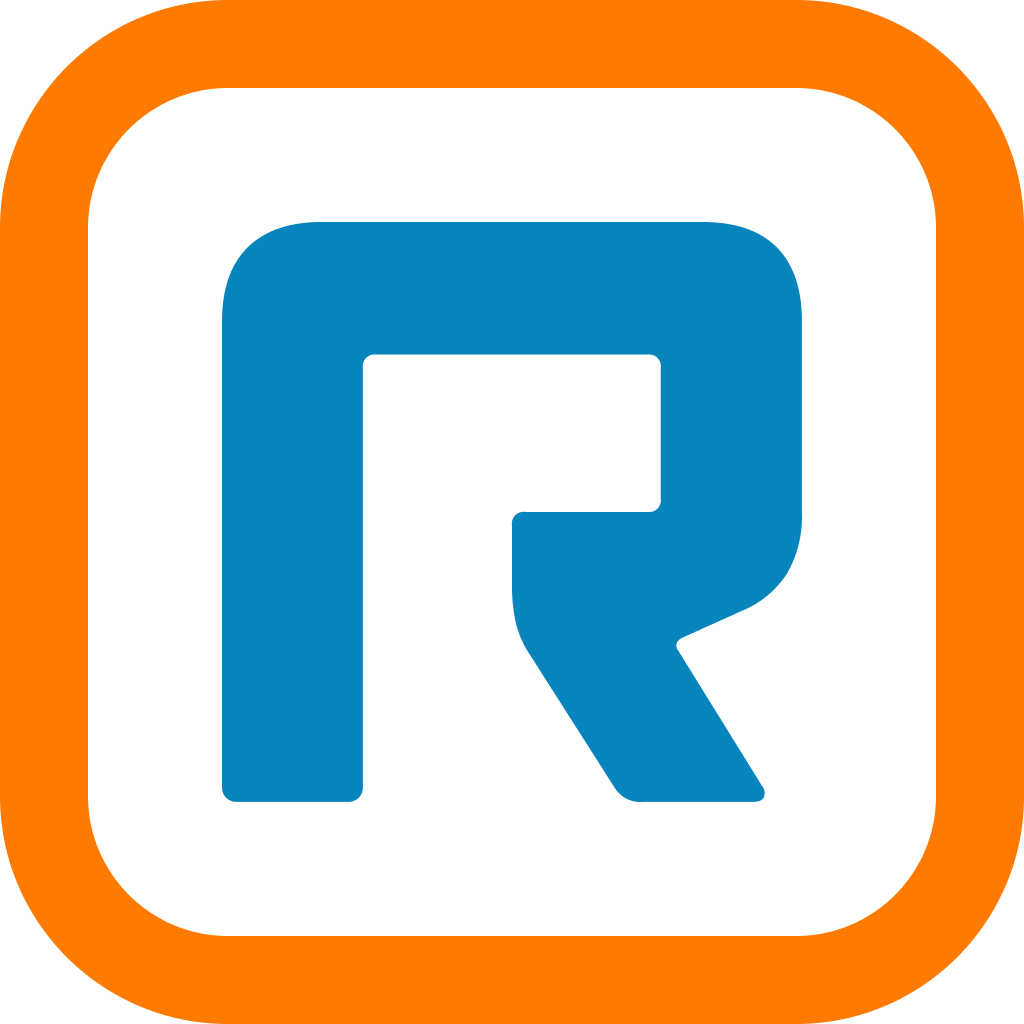
Configuring RingCentral Video settings on
RingCentral mobile app
With the Video settings in the RingCentral Video mobile app, you can:
- Protect your meetings by configuring security settings such as requiring a password or enabling a waiting room.
- Secure your meetings via in-meeting controls such as muting participants or turning off their video camera.
- Configure audio and video settings, such as setting a virtual background.
- Manage meeting tones.
- Set meeting delegates who can schedule a meeting on your behalf.
- View meeting details such as your meeting link or dial-in number.
Accessing RingCentral Video settings
You can access Video settings in one of two ways:
- By tapping your profile photo on top left (iOS device) or Main menu (Android) > Settings > Video.

- By tapping Video via the bottom menu bar > More icon on top right > Video meeting settings.

Configuring Video settings in RingCentral Video
- Video service: Tap to switch your video service. If you are using RingCentral Video and want to set RingCentral Meetings as your video service provider instead, visit Configuring RingCentral Meetings video settings on RingCentral app desktop and web.
- Personal Meeting ID: This is a specific Meeting ID that you can use for all your meetings.
- Audio and video: You have the option to configure the following audio and video settings:
- Auto connect audio: Toggle on to automatically connect to internet audio when joining a meeting.
- Zoom and crop participant video: Toggle on this option to zoom and crop a meeting participant’s video.
- Crop self camera view: Toggle on this option to crop your self camera view.
- Virtual background: Allows you to display an image or video as your background during a meeting.
- Entry and exit tones: This option lets you choose when to hear entry and exit tones. We’ll discuss how to configure this setting in Configuring entry and exit tones.
- Manage delegates: Tap to authorize selected users to schedule or organize meetings on your behalf.
- Email settings: This option lets you configure when to receive email notifications.
- Hide meeting controls: Hide the meeting controls during a meeting. Your options are: After 5 seconds, After 10 seconds, After 15 seconds, After 30 seconds, After 1 minute, After 5 minutes, or Never.
- Closed captions size: Modify closed caption size. Closed captions help deaf and hard of hearing participants, participants with different language proficiency levels, or those joining a meeting with a lot of background noise.
© 1999-2022 RingCentral, Inc. Tous droits réservés.