Accueil > Application RingCentral > Présentation
Ordinateur de bureau et Web
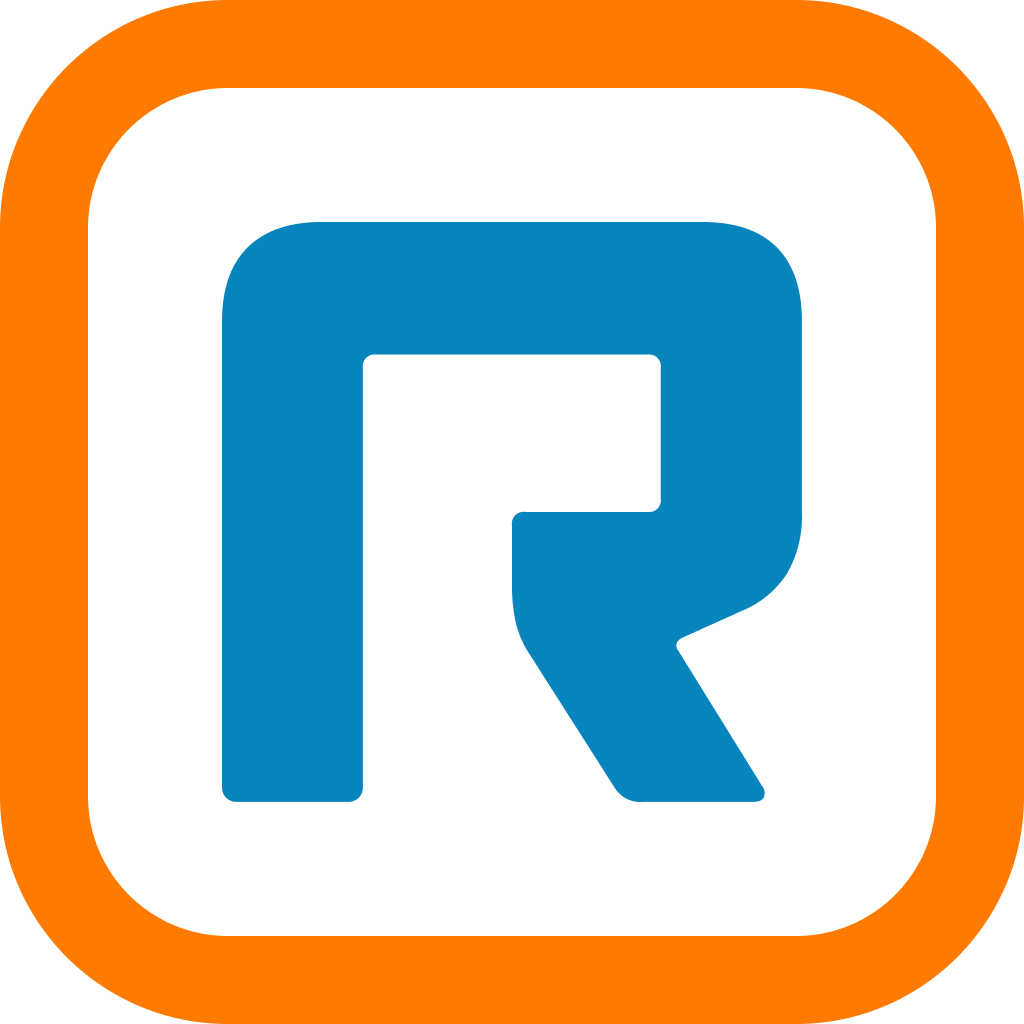
Navigation dans l’application RingCentral Video Pro et RingCentral Video Pro+
pour ordinateur de bureau et Web
L’application RingCentral pour ordinateur de bureau et Web est divisée en plusieurs sections : la barre d’en-tête supérieure, la barre de navigation de gauche, le volet gauche et le volet central.
Certaines des informations contenues dans chacune de ces sections peuvent changer en fonction de la partie de l’application dans laquelle vous vous trouvez, mais deux sections restent inchangées où que vous soyez : la barre de navigation de gauche et la barre d’en-tête supérieure.
Barre de navigation de gauche
Vous pouvez naviguer entre les fonctionnalités suivantes dans la barre de navigation de gauche :
- Message : envoyez et recevez des messages, créez et collaborez en équipe, partagez des fichiers et créez des tâches.
- Vidéo : démarrez, planifiez et rejoignez des réunions, gérez des enregistrements et consultez des réunions récentes.
- Téléphone : passez et recevez des appels téléphoniques, envoyez et recevez des messages, gérez votre historique d’appels et écoutez vos messages vocaux. Ceci n’est disponible que pour les utilisateurs de Video Pro+.
- Contacts : ajoutez, affichez et gérez les utilisateurs de l’application RingCentral, y compris les administrateurs, les collaborateurs et les utilisateurs invités. Vous pouvez également créer, afficher et gérer des équipes. Remarque : vous pouvez connecter vos contacts personnels Google et connecter votre compte Office 365.
- Tâches, événements, fichiers, notes : ajoutez, affichez et gérez vos tâches, événements, fichiers et notes.
- Applications : intégrez des applications tierces de RingCentral App Gallery pour recevoir des notifications et des alertes personnalisées.
- Analytics : uniquement disponible en tant qu’administrateur, sélectionnez l’icône du graphique à barres pour accéder à Analytics Portal RingCentral RingEX.
- Paramètres : configurez les paramètres de votre application RingCentral, y compris les paramètres de notification et de sons, Message, Vidéo et Téléphone. Vous pouvez également synchroniser votre calendrier et afficher les raccourcis clavier disponibles de l’application
- Centre de ressources : accédez facilement aux guides de l’utilisateur, aux conseils rapides, aux vidéos pratiques et aux annonces de fonctionnalités.

Barre d’en-tête supérieure
L’en-tête supérieur est toujours disponible en haut de l’application et contient (de gauche à droite) :
- le nom de votre entreprise
- les flèches avant et arrière pour naviguer vers la page que vous avez visitée précédemment
- une barre de recherche pour rechercher des messages, des utilisateurs, des groupes et des équipes au sein de votre entreprise
- un clavier si vous avez activé la téléphonie sur votre compte
- un bouton Nouvelles actions pour effectuer des actions rapides telles que :
- Envoyer un nouveau message : envoyez un nouveau message à quelqu’un
- Créer une équipe : créez une nouvelle équipe
- Lancer un appel vidéo : démarrez une réunion RingCentral Video. Une fois dans la réunion, vous pouvez ajouter des participants
- Programmer une visioconférence : ouvre une fenêtre modale pour vous permettre de planifier une nouvelle réunion
- Envoyer un nouveau message : envoyez un nouveau message
- Envoyer un nouveau fax : envoyez un nouveau fax
- Inviter sur RingCentral : placez votre souris sur ce paramètre pour afficher un ensemble d’options permettant d’inviter de nouveaux utilisateurs sur l’application RingCentral. Les options comprennent une invitation par e-mail, par message et par partage de lien.
- Votre menu de profil. Cliquez dessus pour afficher l’option suivante :
- Profil : sélectionnez Afficher le profil pour ouvrir votre profil et apporter des modifications à vos informations et à votre image de profil.
- Statut : sélectionnez Partager le statut pour créer un statut à partager avec d’autres personnes et Effacer le statut pour effacer votre statut existant.
- Présence : définissez votre présence sur l’application RingCentral en plaçant votre souris sur votre statut actuel et en sélectionnant une option dans une liste dans un menu déroulant. Les options incluent Disponible, Ne pas déranger et Invisible.
- Nouveautés : ouvre les notes de mise à jour du site d’assistance RingCentral. Cela montre les nouvelles fonctionnalités de l’application RingCentral.
- Accepter les appels en attente : disponible pour les administrateurs et les utilisateurs en attente, cliquez sur le bouton Accepter les appels en attente pour activer ou désactiver cette option.
- À propos : cliquez sur le bouton À propos pour en savoir plus sur la version de l’application que vous exécutez ainsi que sur la sécurité, la politique de confidentialité, les conditions de service et la politique d’utilisation acceptable de l’application RingCentral.
- Gérer le compte : uniquement disponible pour les administrateurs, cette option ouvre le compte RingCentral en ligne afin que vous puissiez gérer vos paramètres.
- Aide et assistance : cliquez sur l’option Aide et assistance pour obtenir l’assistance de l’application RingCentral
- Déconnexion : sélectionnez Déconnexion pour vous déconnecter de l’application RingCentral.

Volet gauche
Peu importe où vous vous trouvez dans l’application, vous trouverez un volet gauche qui vous permet de naviguer dans les parties principales d’une option de menu particulière. Toutefois, le contenu de ce volet diffère selon l’option de menu que vous utilisez.
Par exemple, dans Message, ce volet gauche contient une liste de tous les messages directs, groupes et équipes que vous avez ouverts.
Création rapide
Une caractéristique importante du volet gauche est le bouton de création rapide plus. Lorsque vous passez la souris sur un nom de section dans le volet gauche, un bouton plus peut apparaître à l’extrême droite. Cliquez sur ce bouton pour créer un élément associé à cette section.
Par exemple, si vous êtes dans le menu Vidéo, vous pouvez démarrer une nouvelle réunion en plaçant la souris sur le nom de la section Réunions dans le volet gauche et en sélectionnant le bouton plus Démarrer un appel vidéo qui apparaît à l’extrême droite.

Volet central
Enfin, chaque page de l’application comporte un volet central, où vous passerez la plupart de votre temps à interagir au sein de l’application. Le volet central diffère selon l’endroit où vous vous trouvez dans l’application.
Par exemple, dans Message, le volet central est votre fil de discussion, qui contient l’historique d’une conversation particulière. Dans Vidéo, si vous êtes sur la page Réunions, cette page contient une liste des réunions planifiées pour la journée ainsi que des boutons d’action pour démarrer, planifier ou rejoindre une réunion.
© 1999-2022 RingCentral, Inc. Tous droits réservés.