Desktop und Web
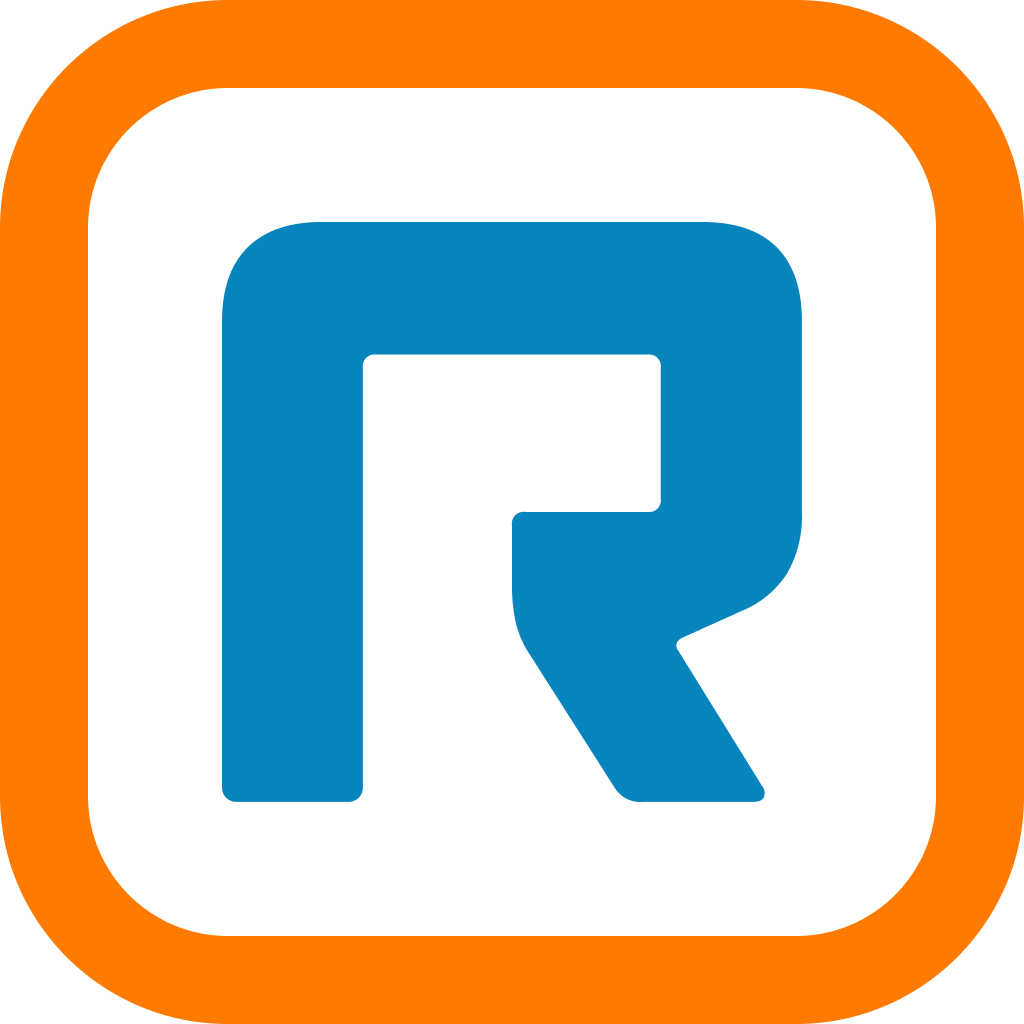
Migration vom RingCentral Video Outlook-Add-In
zu RingCentral Scheduler
Letzte Aktualisierung: 16. Dezember 2021
Im Januar 2022 endet die Unterstützung für das RingCentral Video Outlook-Add-In. Sie müssen das veraltete RingCentral Video Outlook-Add-In entfernen und das neueste RingCentral Scheduler-Add-In installieren.
Mit dem RingCentral Scheduler-Add-In können Sie ganz einfach RingCentral Video-Besprechungen von Outlook aus planen, sodass Sie Zugriff auf die neuesten Funktionen haben.
Für Administratoren
Entfernen des RingCentral Video-Add-Ins
- Melden Sie sich bei Microsoft 365 Admin Center an und wählen Sie Einstellungen > Integrierte Apps > Add-Ins aus.

- Suchen Sie über das Suchfeld nach RingCentral Video oder scrollen Sie nach unten und klicken Sie dann auf RingCentral Video.
- Klicken Sie auf Add-In entfernen.

- Tippen Sie zum Bestätigen auf Entfernen.

Hinweis: Das RingCentral Video-Add-In sollte innerhalb von 12 Stunden aus der Outlook-Symbolleiste Ihres Benutzers entfernt werden.
Bereitstellen des RingCentral Schedulers für Benutzer
Sie können das RingCentral Scheduler-Add-In über den Add-In-Store im Office 365 Admin Center für Ihre Benutzer bereitstellen. Weitere Informationen finden Sie unter Bereitstellen des RingCentral Scheduler Outlook-Add-Ins für Benutzer über den Add-In-Store im Office 365 Admin Center.
Für Benutzer
Entfernen des RingCentral Video-Add-Ins
- Wählen Sie in der Outlook-Desktop- oder Web-App auf Ihrem Mac Tools > Add-Ins abrufen aus.

ODER
Add-Ins abrufen oben in der App unter Windows.

- Wählen Sie im linken Bereich Meine Add-Ins aus.
- Suchen Sie über das Suchfeld nach RingCentral Video oder scrollen Sie nach unten.
- Wählen Sie das Menü "Mehr" oder das Symbol mit den drei Punkten aus und klicken Sie dann auf Entfernen. Das RingCentral Video-Add-In sollte aus Outlook entfernt werden.

Installieren des RingCentral Scheduler-Add-Ins
- Suchen Sie im Fenster "Add-Ins für Outlook" im Suchfeld oben rechts nach RingCentral Scheduler.
- Klicken Sie auf Hinzufügen unter RingCentral Scheduler.

- Klicken Sie auf Weiter, um die Lizenzbedingungen zu akzeptieren und RingCentral Scheduler zu installieren.
- Sie können beim Erstellen eines neuen Outlook-Ereignis oder über die obere Leiste auf das RingCentral Scheduler-Add-In zugreifen. Weitere Informationen finden Sie unter Planen einer RingCentral Video-Besprechung über Outlook
© 1999–2022 RingCentral, Inc. Alle Rechte vorbehalten.