Startseite > RingCentral-App > Nachricht
Mobiltelefon
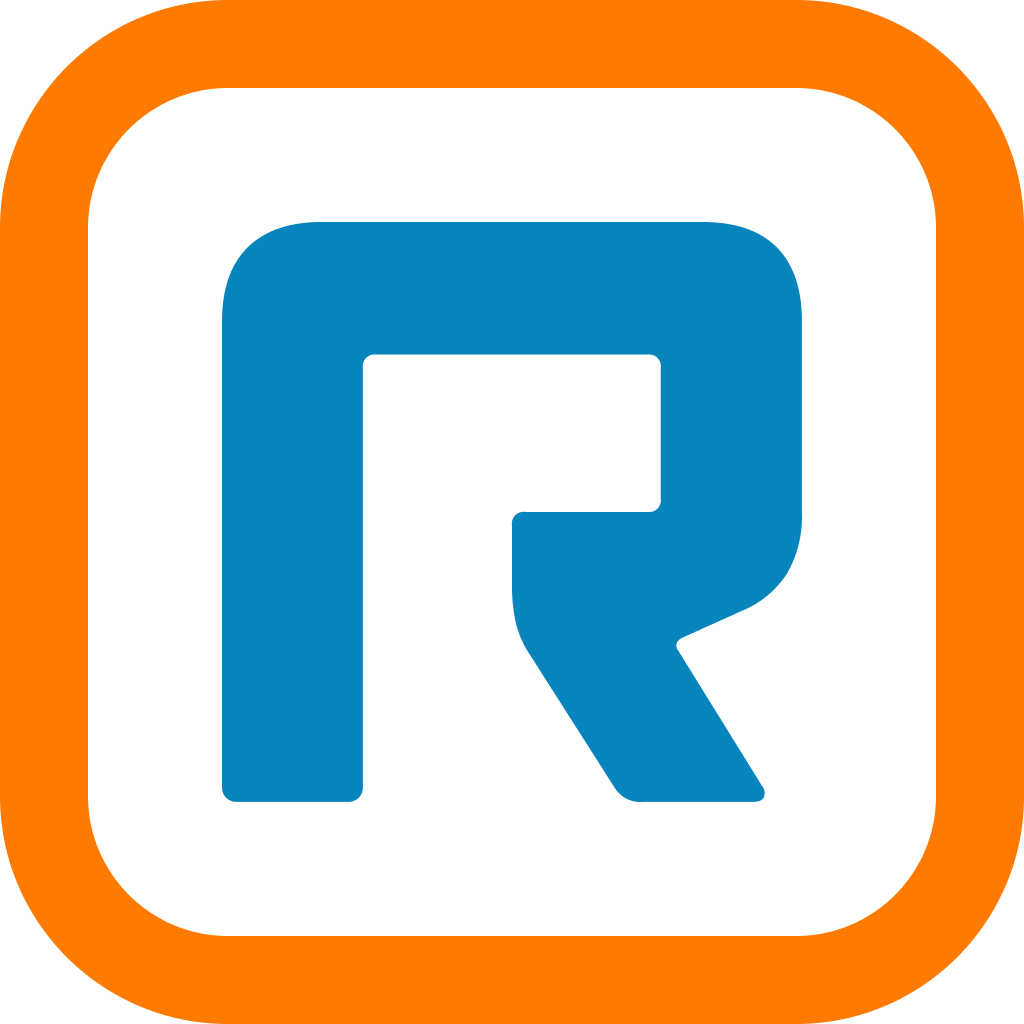
Navigieren in der Nachrichtenoberfläche der mobilen App
von RingCentral | RingCentral-App
Die Nachrichtenoberfläche fungiert als Startseite für Ihre Nachrichten in der mobilen App von RingCentral. Um auf die Nachrichtenoberfläche für Mobilgeräte zuzugreifen, können Sie auf das Chat-Sprechblasensymbol in der unteren Menüleiste tippen.
Hinweis: Was Sie in der unteren Menüleiste anzeigen und antippen können, ist vollständig anpassbar. Weitere Informationen finden Sie unter Anpassen von Registerkarten in der mobilen App von RingCentral.
Registerkarten der Nachrichtenoberfläche
Die Nachrichtenoberfläche ist in die folgenden Registerkarten unterteilt, die sich oben in der App befinden:
- Alle: Auf dieser Registerkarte können Sie alle Ihre Unterhaltungen anzeigen und verwalten, einschließlich Direktnachrichten, Gruppenchats und Teamgesprächen. Klicken Sie auf eine beliebige Konversation in der Liste, um den zugehörigen Nachrichtenthread zu öffnen.
- Direkt: Dieser Bereich enthält alle offenen Direktnachrichten und Gruppenkonversationen mit anderen Benutzern der RingCentral-App.
- Teams: Dieser Bereich enthält alle Teams, denen Sie beigetreten sind oder die Sie erstellt haben.
- Favoriten: Dieser Bereich enthält alle Direktnachrichten, Gruppenkonversationen und Teamkonversationen, die Sie als Favoriten gekennzeichnet haben.
RingCentral Video Pro

RingEX

Wenn Sie ein Android-Gerät verwenden, finden Sie unten rechts die Plus-Schaltlfäche für neue Aktionen. Wenn Sie ein iOS-Gerät verwenden, finden Sie die Plus-Schaltfläche für neue Aktionen oben rechts. Über dieses Symbol gelangen Sie zu folgenden Aktionen:
- Neue Nachricht: Wählen Sie diese Option, um eine neue Nachricht an Unternehmens- oder persönliche Kontakte zu senden.
- Einladen: Wählen Sie diese Option, um Kollegen und Kontakte zu einer Konversation einzuladen.
- Team erstellen: Wählen Sie diese Option, um ein neues Team zu erstellen.
RingCentral Video Pro

RingEX

Obere Leiste
Die obere Leiste der Nachrichtenoberfläche enthält die folgenden Symbole und Optionen, mit denen Sie Nachrichten in Ihren Unterhaltungen filtern oder suchen können.
- Suchsymbol: Mit dem Suchlupensymbol oben rechts können Sie nach bestimmten Kontakten oder Nachrichten in einer Konversation suchen.
- Mehr: Mit dem Symbol mit drei Punkten in der oberen rechten Ecke der App können Sie Ihre Unterhaltungen filtern nach Erwähnungen, Nachrichten, die Sie mit einem Lesezeichen versehen haben, und Ihre Konversation.
- Filtersymbol: Mit dem Filtersymbol, das sich unter den Registerkarten der Nachrichtenschnittstelle befindet, können Sie die Liste der Nachrichtenthreads eingrenzen, die in der Konversationsliste angezeigt werden. Sie können Nachrichten wie ungelesene Nachrichten, fehlgeschlagene Nachrichten und mehr anzeigen. Mehr zum Filtern von Nachrichten erfahren Sie unter Filtern von Nachrichten in der mobilen App von RingCentral.
Nachrichtenthread
Wenn Sie eine Konversation aus der Konversationsliste auswählen, wird sie im Nachrichtenthread dieser Konversation geöffnet. Enthalten im Thread ist der gesamte Konversationsverlauf, die aktuellsten Nachrichten werden unten im Thread angezeigt.
Unter dem Nachrichtenthread befindet sich das Nachrichtenfeld, in dem Sie Ihre Nachricht eingeben, Dateien einfügen, Aufgaben und Anmerkungen erstellen und Ereignisse teilen können.
Oben im Nachrichtenthread befindet sich die obere Konversationsleiste, in der einige der folgenden wichtigen Aktionselemente enthalten sind:
- Anrufen: Wenn Sie in Ihrem Konto Telefonfunktionen aktiviert haben, können Sie die Telefonschaltfläche oben rechts in der Kopfzeile der Konversation auswählen, um ein Telefongespräch mit einer anderen Person zu beginnen. Das ist in Einzelgesprächen möglich.
- Video: Wenn Sie den Zugriff auf die Video-Plattform haben, können Sie eine Besprechung über das Videokamera-Symbol oben rechts starten. Über diese Option können Sie eine Besprechung mit einer Person, einer Gruppe oder einem Team veranstalten. In einer Teamkonversation können Sie auch mit diesem Team einem Huddle beitreten. Weitere Informationen zu Team-Huddles finden Sie unter "Starten eines Team-Huddle in der mobilen App von RingCentral".
- Mehr-Symbol: Das Symbol mit den drei Punkten in der oberen rechten Ecke öffnet einen Abschnitt mit Registerkarten, der die Liste der Dateien, Aufgaben, Ereignisse, Anmerkungen und Links enthält, die in der Unterhaltung geteilt wurden. Sie können auch die Liste der angehefteten Nachrichten finden. Um mehr über die in diesem Menü verfügbaren Optionen zu erfahren, besuchen Sie Anzeigen der Details einer Konversation in der mobilen App von RingCentral.
- Nachrichtenfeld: Im Nachrichtenfeld im unteren Teil des Bildschirms können Sie Ihre Nachricht eingeben.
- Plus-Symbol: Mit dem Plus-Symbol im Nachrichtenfeld unten links auf dem Bildschirm für Android-Geräte können Sie Ihrer Unterhaltung Folgendes hinzufügen: Neue Aufgabe, Neuer Termin, Neue Anmerkung, Dateien anhängen, Fotos anhängen, Foto anhängen (für iOS-Geräte), Foto aufnehmen (für Android-Geräte) und GIF teilen.
- Senden: Tippen Sie unten rechts auf den nach rechts weisenden Pfeil, um die Nachricht zu senden.
Mehr erfahren Sie über Nachrichten unter Einführung in die Oberfläche für Nachrichten in der RingCentral-App.
Hinweis: Wenn die Einstellung Flags für externe Gäste anzeigen aktiviert ist, wird die Gesamtzahl der Gäste unter der Kopfzeile der Konversation angezeigt.
Wenn Sie oben links auf den Namen der Person tippen, mit der Sie chatten, können Sie auf die folgenden Aktionselemente zugreifen:
- Nachricht: Tippen Sie darauf, um eine Chatnachricht zu senden.
- Video: Tippen Sie darauf, um einen Videoanruf zu starten.
- Telefon: Tippen Sie darauf, um einen Anruf zu starten.
- Benutzereinstellungen: Tippen Sie oben rechts auf das Zahnradsymbol, um auf die folgenden Benutzereinstellungen zuzugreifen:
- Favorit: Tippen Sie darauf, um diesen Benutzer zu Ihrer Favoritenliste hinzuzufügen.
- Stummschalten: Tippen Sie darauf, um alle Benachrichtigungen dieses Benutzers stummzuschalten.
- Mobile Benachrichtigungen: Tippen Sie darauf, um mobile Benachrichtigungen von diesem Benutzer stummzuschalten.
- E-Mail-Benachrichtigung: Tippen Sie darauf, um E-Mail-Benachrichtigungen von diesem Benutzer stummzuschalten.
- Konversation schließen: Tippen Sie darauf, um die Konversation mit dem Benutzer zu schließen.
- Gruppe erstellen: Tippen Sie darauf, um eine Gruppenkonversation mit dem Benutzer zu erstellen.
- Durchwahlnummerntext: Tippen Sie auf das Chat-Sprechblasensymbol neben der Durchwahl des Benutzers, um einen SMS-Text zu senden.
- Durchwahlnummernanruf: Tippen Sie auf das Telefonsymbol neben der Durchwahl des Benutzers, den Sie anrufen möchten.
Wenn Sie oben links auf den Namen des Teams oder der Gruppe tippen, mit der Sie chatten, können Sie auf die folgenden Aktionselemente zugreifen:
- Teamtyp ändern: Tippen Sie auf das Schlosssymbol, um den Teamtyp in "Öffentlich" oder "Privat" zu ändern. Wenn Sie den Teamtyp in "Öffentlich" ändern, kann jeder in Ihrer Organisation dem Team beitreten.
- Favorit: Tippen Sie auf das Sternsymbol, um das Team in Ihre Favoritenliste aufzunehmen.
- Einstellungen: Tippen Sie oben rechts auf das Zahnradsymbol, um auf die folgenden Einstellungen zuzugreifen:
- Teambeschreibung: Tippen Sie darauf, um eine Teambeschreibung hinzuzufügen oder zu bearbeiten.
- Favorit: Aktivieren Sie die Option, um das Team in Ihre Favoritenliste aufzunehmen.
- Stummschalten: Aktivieren Sie die Option, um alle Benachrichtigungen des Teams stummzuschalten.
- Mobile Benachrichtigungen: Aktivieren Sie die Option, um mobile Benachrichtigungen stummzuschalten.
- E-Mail-Benachrichtigung: Aktivieren Sie die Option, um E-Mail-Benachrichtigungen stummzuschalten.
Wenn Sie oben links auf den Namen des Teams oder der Gruppe tippen, mit der Sie chatten, können Sie auf die folgenden Aktionselemente zugreifen:
- Teamtyp ändern: Tippen Sie auf das Schlosssymbol, um den Teamtyp in "Öffentlich" oder "Privat" zu ändern. Wenn Sie den Teamtyp in "Öffentlich" ändern, kann jeder in Ihrer Organisation dem Team beitreten.
- Favorit: Tippen Sie auf das Sternsymbol, um das Team in Ihre Favoritenliste aufzunehmen.
- Einstellungen: Tippen Sie oben rechts auf das Zahnradsymbol, um auf die folgenden Einstellungen zuzugreifen:
- Teambeschreibung: Tippen Sie darauf, um eine Teambeschreibung hinzuzufügen oder zu bearbeiten.
- Favorit: Aktivieren Sie die Option, um das Team in Ihre Favoritenliste aufzunehmen.
- Stummschalten: Aktivieren Sie die Option, um alle Benachrichtigungen des Teams stummzuschalten.
- Mobile Benachrichtigungen: Aktivieren Sie die Option, um mobile Benachrichtigungen stummzuschalten.
- E-Mail-Benachrichtigung: Aktivieren Sie die Option, um E-Mail-Benachrichtigungen stummzuschalten.
Wenn Sie ein Administrator des Teams sind, können Sie auf die folgenden Einstellungen zugreifen:
- Teamname: Tippen Sie darauf, um den Teamnamen zu bearbeiten.
- Teamtyp: Tippen Sie darauf, um den Teamtyp auf "Öffentlich" (nur Einladung) oder "Privat" (für jeden Mitarbeiter sichtbar) zu konfigurieren.
- Teammitglieder entfernen: Tippen Sie darauf, um Mitglieder aus dem Team zu entfernen.
- Teamadministratoren aktualisieren: Tippen Sie darauf, um Teamadministratoren zu entfernen oder hinzuzufügen.
- Mitgliedern Folgendes erlauben: Aktivieren Sie die folgenden Optionen, um Mitgliedern Folgendes zu ermöglichen: Andere Mitglieder hinzufügen, Nachrichten posten, Integrationen hinzufügen, Beiträge anheften und Teamerwähnungen verwenden.
- Konversation schließen: Tippen Sie darauf, um die Konversation mit dem Team zu schließen.
- Team archivieren: Tippen Sie darauf, um das Team im Archivordner zu platzieren.
- Team verlassen: Tippen Sie darauf, um das Team zu verlassen.
- Team löschen: Tippen Sie darauf, um das Team zu löschen.
© 1999–2022 RingCentral, Inc. Alle Rechte vorbehalten.